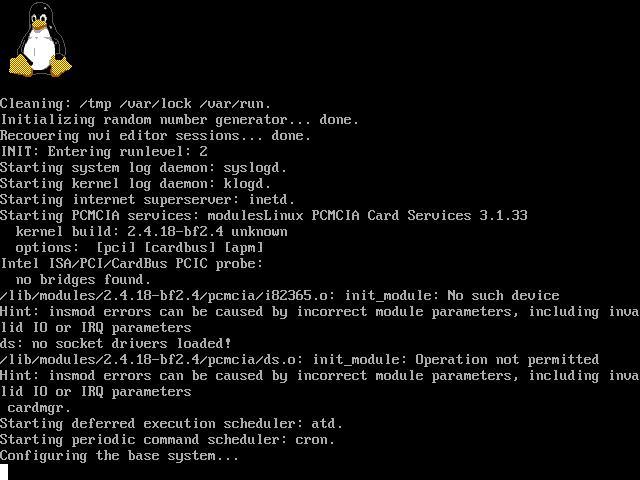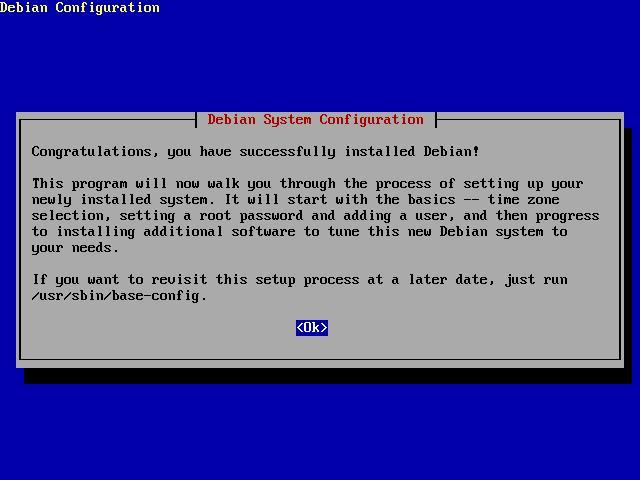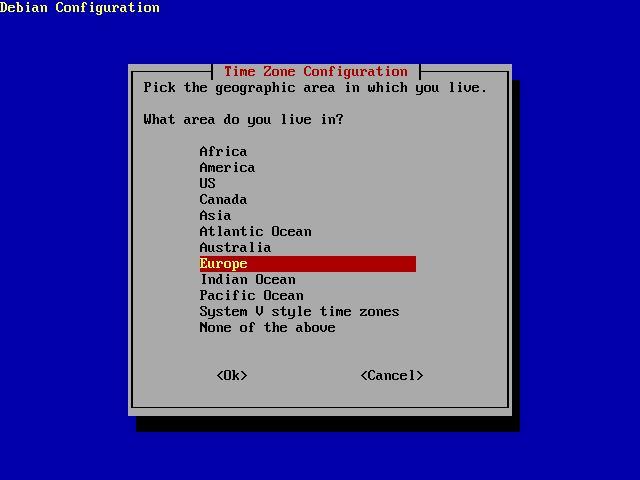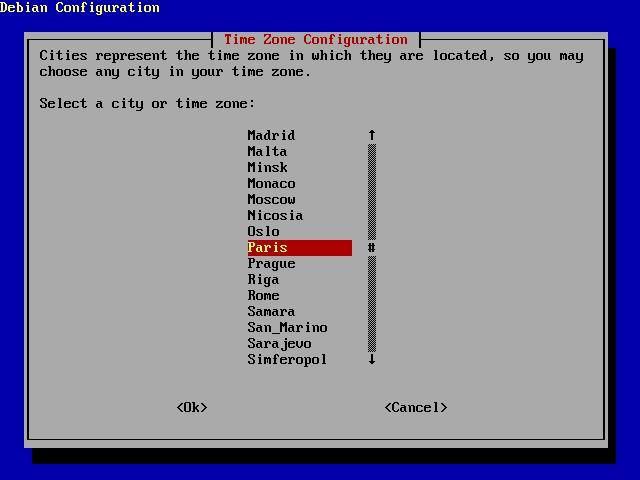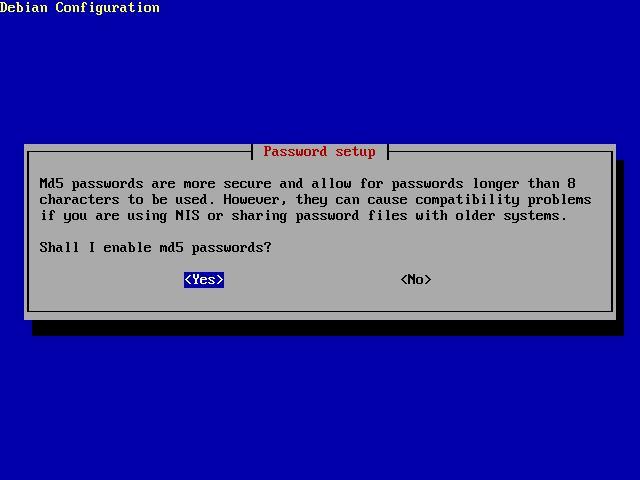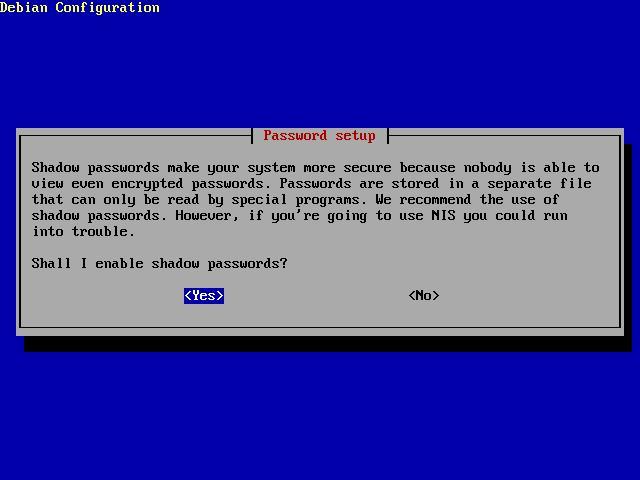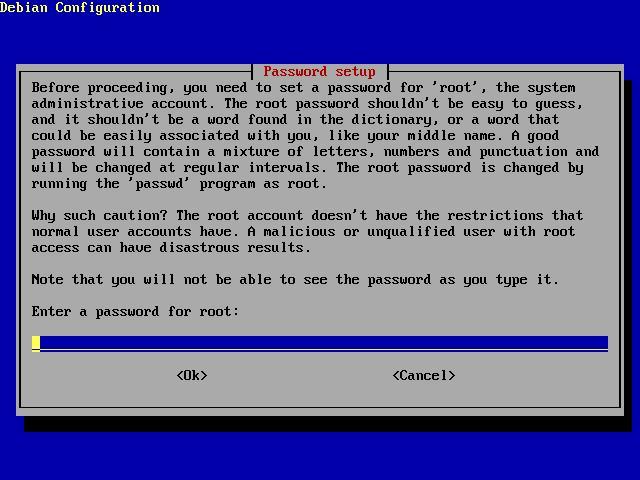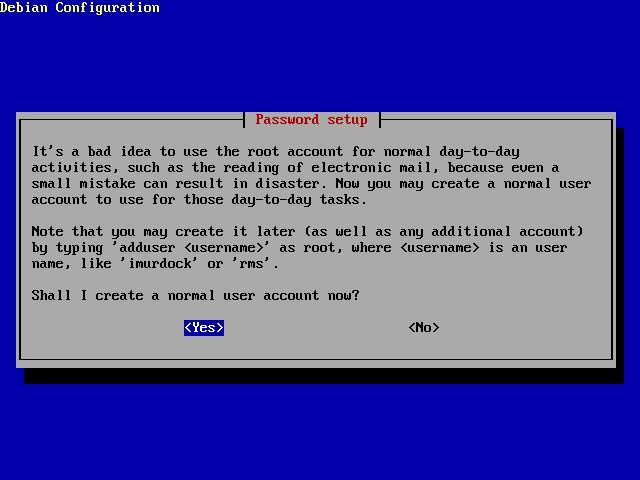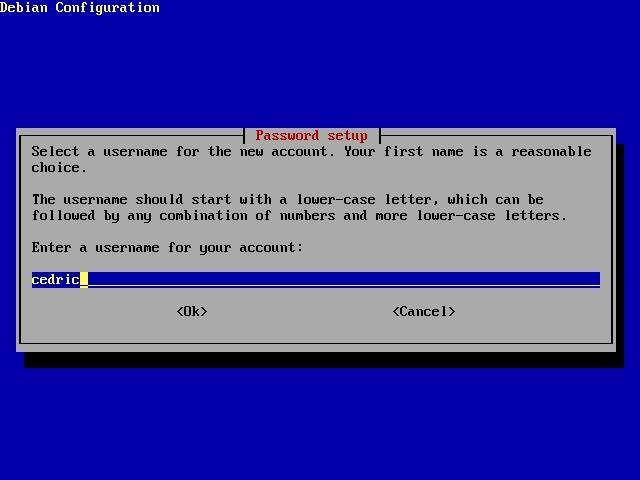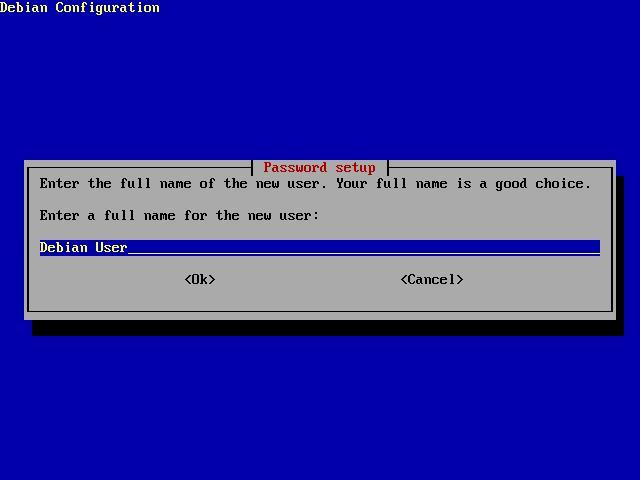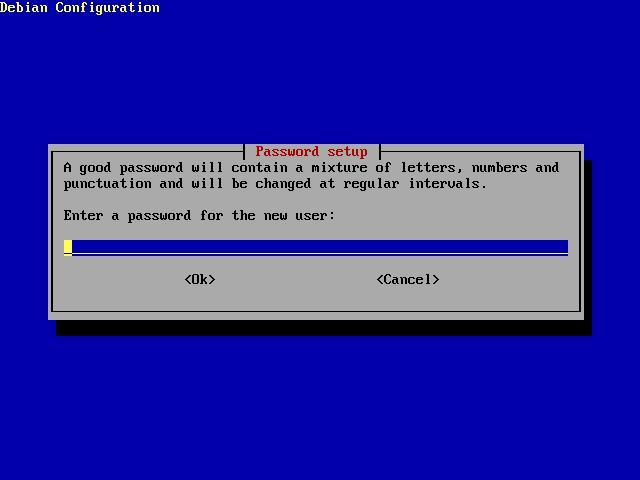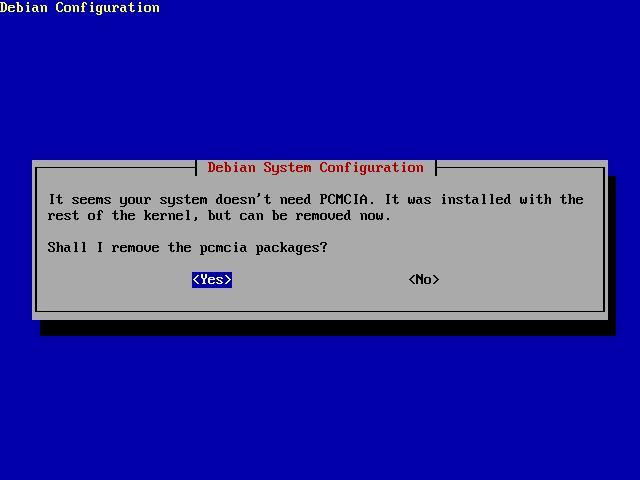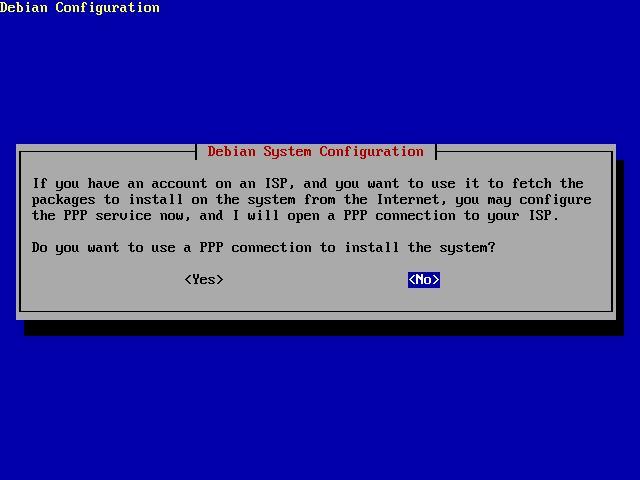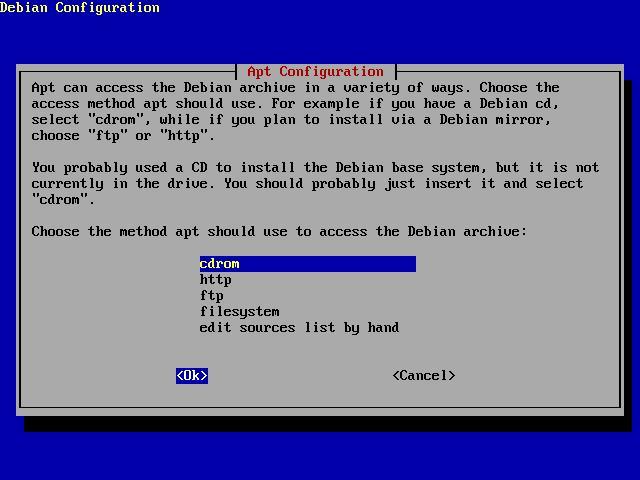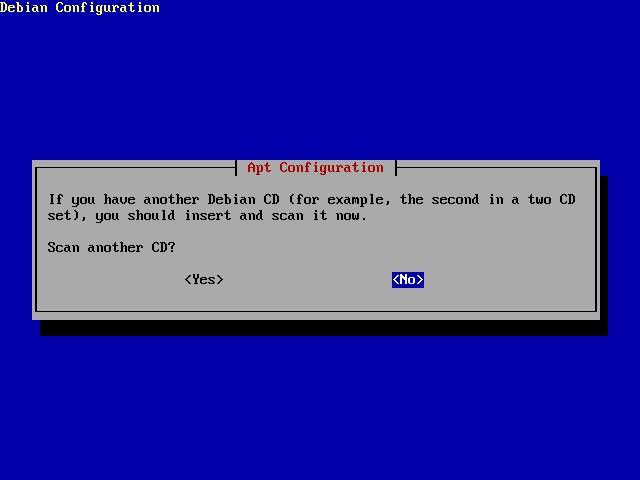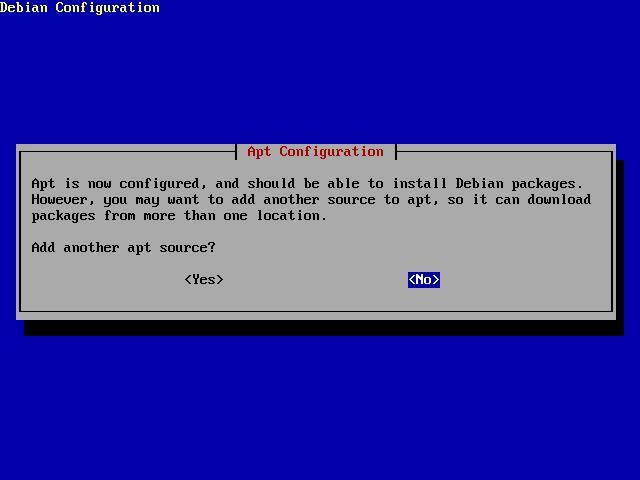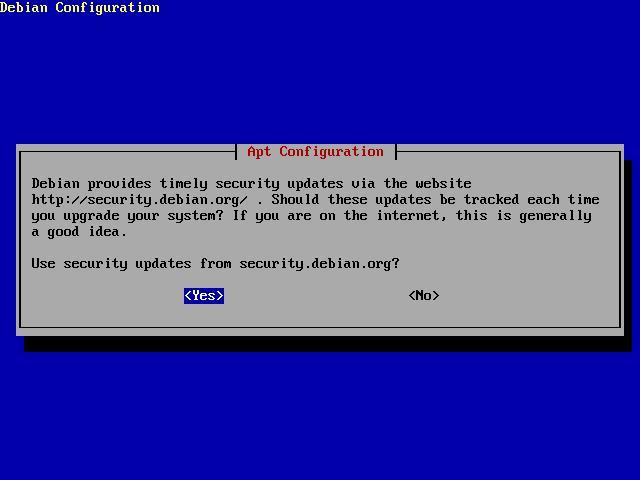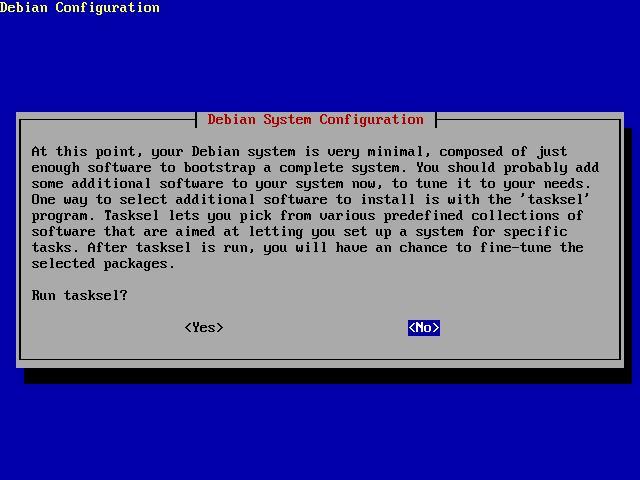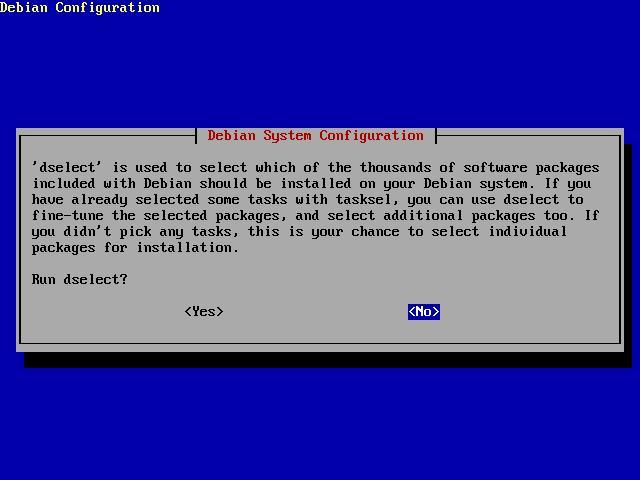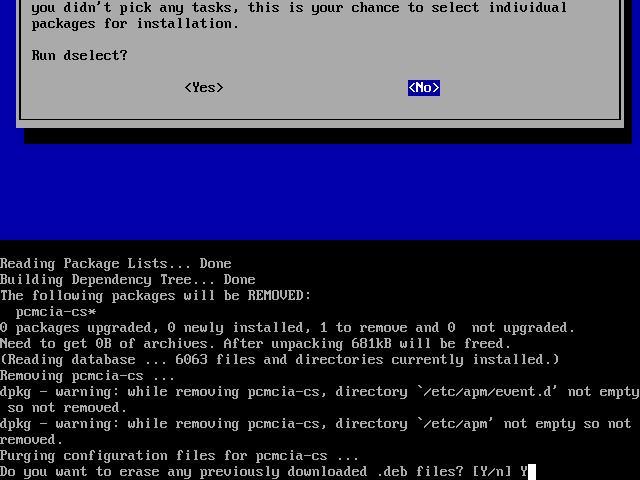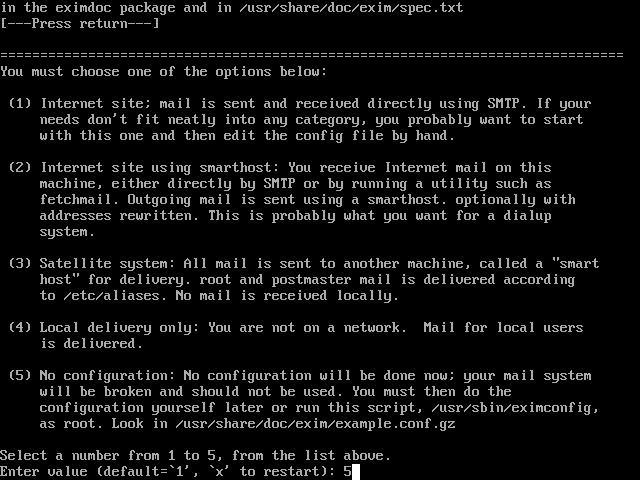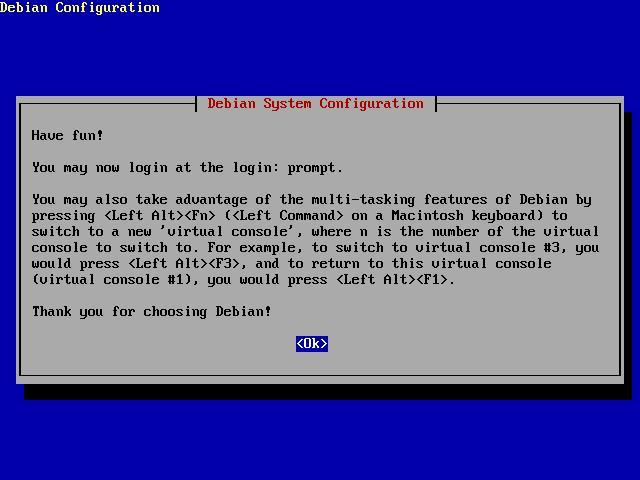Chapitre 3. Terminer l'installation
- Table des matières
- 1. Premier écran
- 2. Time Zone Configuration
- 3. Password setup
- 3.1. Mot de passe MD5
- 3.2. Shadow passwords
- 3.3. Mot de passe root
- 3.4. Création du premier utilisateur
- 4. Supprimer les paquets PCMCIA
- 5. Utiliser une connexion point à point pour installer le système
- 6. Apt Configuration
- 7. Exécuter tasksel
- 8. Exécuter dselect
- 9. Fin post-installation
- 10. Configuration d'exim
- 11. Have fun!
Tableau 3-1. Evolution de cet article
| Date | Ajout(s) / Modification(s) |
|---|---|
| 18 avril 2003 | Version initiale. |
| 28 avril 2003 | Relecture. |
| 4 août 2003 | Relecture. |
| 27 octobre 2003 | Relecture. |
Après avoir partitionné et copié les paquets de base de votre Debian GNU/Linux cette dernière doit redémarrer sans problème sous ce nouvel environnement. Après l'affichage de plusieurs lignes concernant dans un premier temps la configuration matérielle de votre machine, puis dans un second temps, la liste des services qui sont chargés, vous allez devoir configurer votre Debian GNU/Linux pour terminer le processus d'installation.
1. Premier écran
Si tout s'est bien passé, vous devrier obtenir un écran sur lequel on vous félicite car vous avez bien installé votre Debian :) Cool, on va donc maintenant la configurer.
2. Time Zone Configuration
Si vous ne possédez pas d'autre système sur votre machine, sélectionnez :
Yes |
Si ce n'est pas le cas sélectionnez :
No |
Choisissez le continent puis la capitale du pays où vous habitez.
3. Password setup
3.1. Mot de passe MD5
MD5 est un algorithme qui permet d'encoder vos mots de passe de façon sécurisée. C'est un algorithme non réversible qui est basé sur les nombres premiers. C'est un très bon atout pour protéger votre machine. Je vous conseille de l'utiliser pour crypter les mots de passe des différents utilisateurs de votre système. Pour cela sélectionnez :
Yes |
3.2. Shadow passwords
Sélectionnez :
Yes. |
Pour plus d'informations sur les Shadow passwords consultez Q : Q : |
3.3. Mot de passe root
Le programme de post-installation vous demande ensuite un mot de passe pour l'utilisateur root.
| Qui est l'utilisateur root ? | |
|---|---|
C'est le super-utilisateur de votre machine. C'est lui qui a les pleins pouvoirs sur votre Debian GNU/Linux C'est donc le seul utilisateur qui peut tout faire. |
Ne perdez surtout pas ce mot de passe. Vous devrez le rentrer deux fois.
3.4. Création du premier utilisateur
| Utilisateur root ou utilisateur normal ? | |
|---|---|
N'utilisez jamais l'utilisateur root pour faire des tâches quotidiennes ou vous risquez très vite d'endommager sérieusement votre système. L'utilisateur root sert uniquement pour les tâches de maintenance, d'administration et d'installation. De plus certains logiciels ne peuvent pas s'éxecuter pour des raisons de sécurité si vous êtes root !!! |
Vous allez maintenant créer un utilisateur standard. Pour cela sélectionnez :
Yes |
à la question :
Shall I create a normal user account now ? |
Ensuite, saisissez le login de cet utilisateur, son nom complet (vous pouvez laisser 'Debian User'), et son mot de passe en le saisissant ici encore deux fois.
4. Supprimer les paquets PCMCIA
Si vous n'installez pas votre système sur un portable, vous pouvez supprimer les paquets PCMCIA. Pour cela répondez :
Yes |
à la question :
Shall I remove the pcmcia packages ? |
5. Utiliser une connexion point à point pour installer le système
A la question :
Do you want to use a PPP connexion to install the system ? |
répondez :
No |
6. Apt Configuration
Insérez le premier cédérom de votre Debian GNU/Linux dans votre lecteur de cédérom, si il n'y est plus et sélectionnez ensuite :
cdrom |
Le programme d'installation va analyser votre cédérom pour en extraire la liste des paquets qu'il contient. Une fois cette tâche accomplie, il vous demande si vous avez d'autres cédéroms. Répondez :
No |
Puis il vous demande si vous avez d'autres sources. Répondez également :
No |
Enfin, répondez :
No |
à la question :
Use security updates from security.debian.org? |
7. Exécuter tasksel
Tasksel est un outil qui permet d'installer un ensemble de paquets nécessaires au bon fonctionnement de certains composants de votre Debian GNU/Linux. Vous pouvez par exemple décider d'installer KDE. Le problème c'est que tasksel ne vous laisse pas le choix des paquets qu'il va installer. Grâce à ce guide de l'utilisateur on commence par installer le strict minimum et ensuite on va pouvoir installer à la carte uniquement ce dont on a besoin. Ainsi on maîtrise mieux sa distribution. A la question :
Run tasksel ? |
répondez :
No |
8. Exécuter dselect
Dselect permet la sélection de paquets pour installer son système. Dans ce guide de l'utilisateur vous allez pouvoir installer à la carte uniquement ce dont vous avez besoin. On n'utilise donc pas l'outil dselect pour terminer l'installation. Ainsi à la question :
Run dselect ? |
répondez :
No |
9. Fin post-installation
Le programme de configuration va ensuite supprimer les paquets inutiles. A savoir pcmcia-cs. Répondez :
Y |
à la question :
Do you want to continue ? [Y/n] |
puis répondez :
Y |
à la question :
Do you want to erase any previously downloaded .deb files? [Y/n] |
10. Configuration d'exim
Après avoir appuyé sur la touche Entrée de votre clavier, frappez le choix :
5 |
Pour ne pas procéder à la configuration d'exim (serveur de mail). La configuration se fera plus tard.
11. Have fun!
Si tout s'est bien passé, vous devriez obtenir un écran commençant par :
Have fun! |
Vous êtes donc désormais prêt à utiliser votre Debian GNU/Linux. Mais faut-il encore savoir comment l'utiliser. C'est ce que vous allez découvrir dans les parties suivantes de ce guide de l'utilisateur.