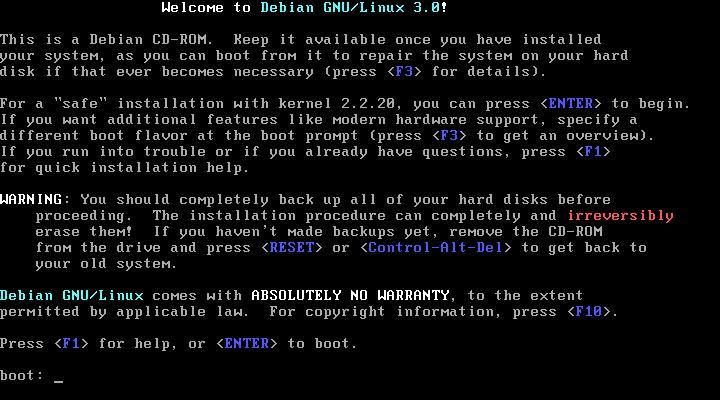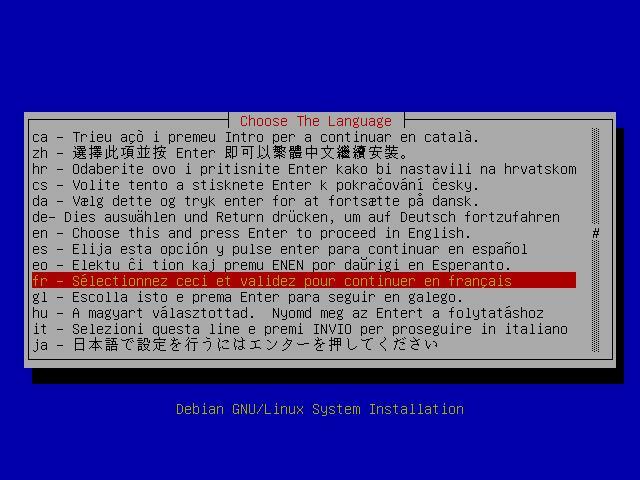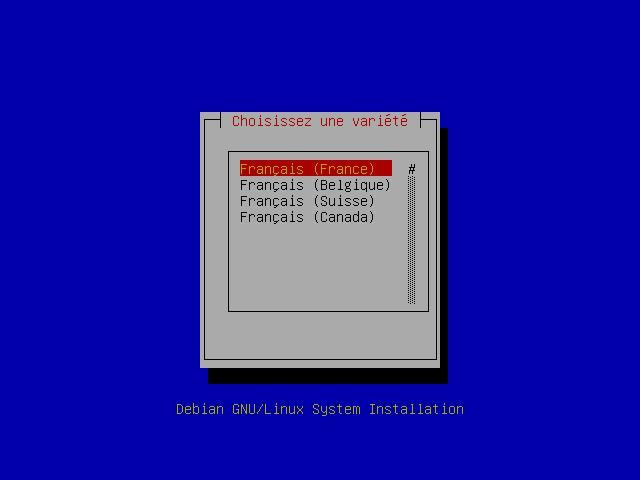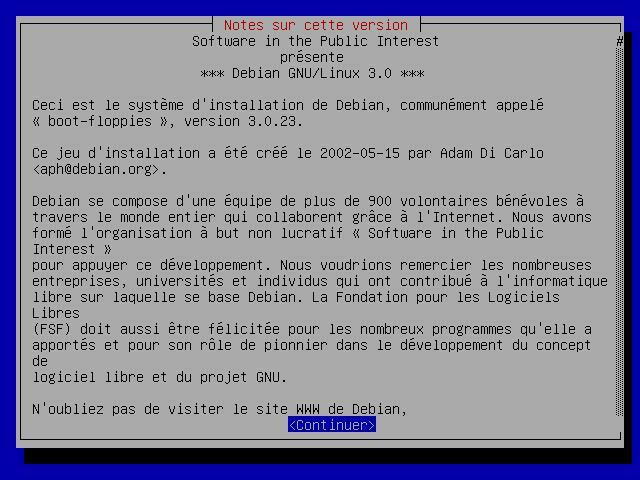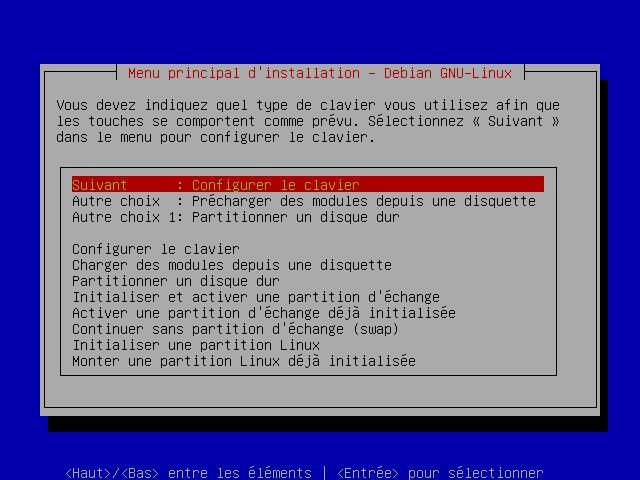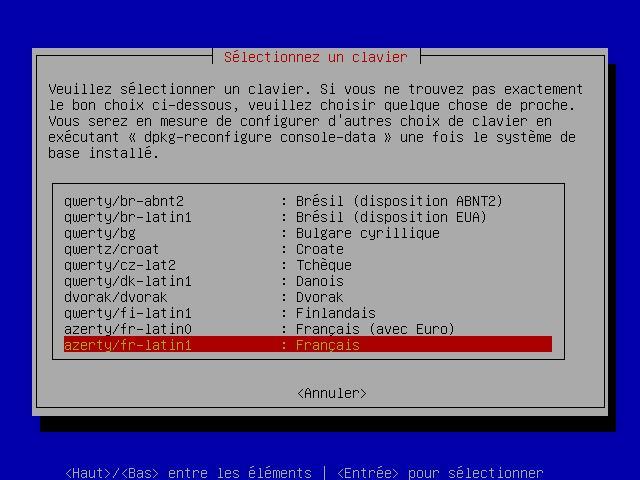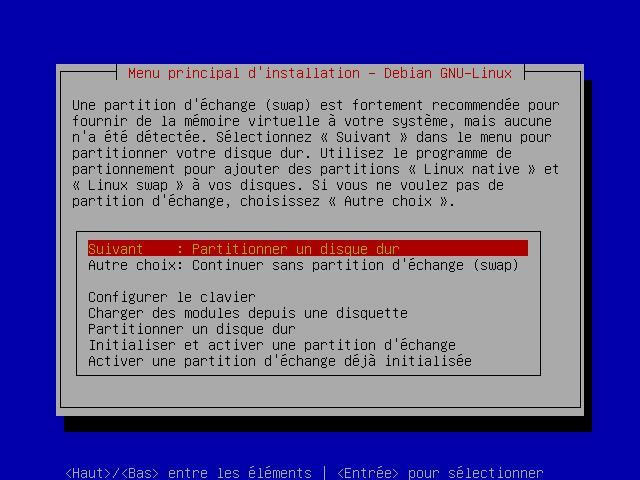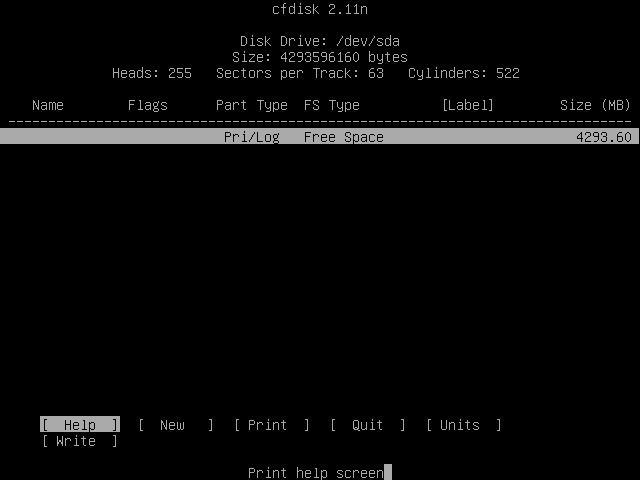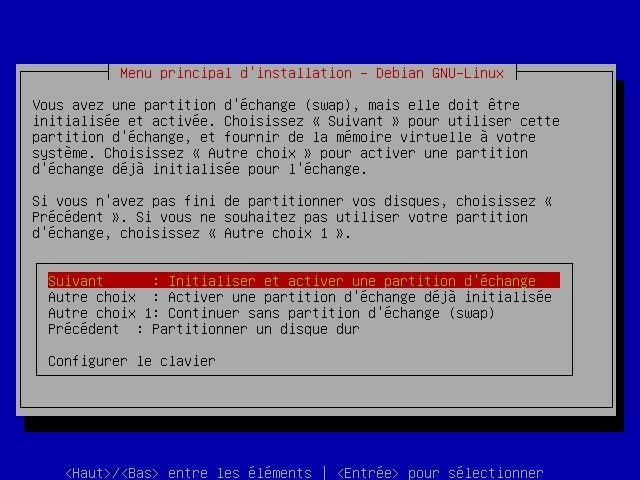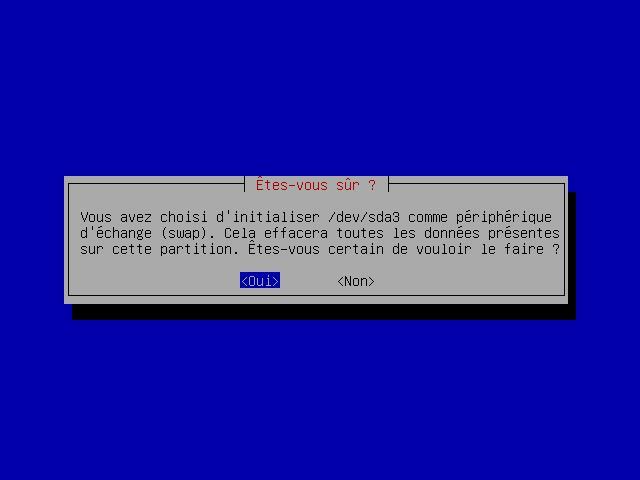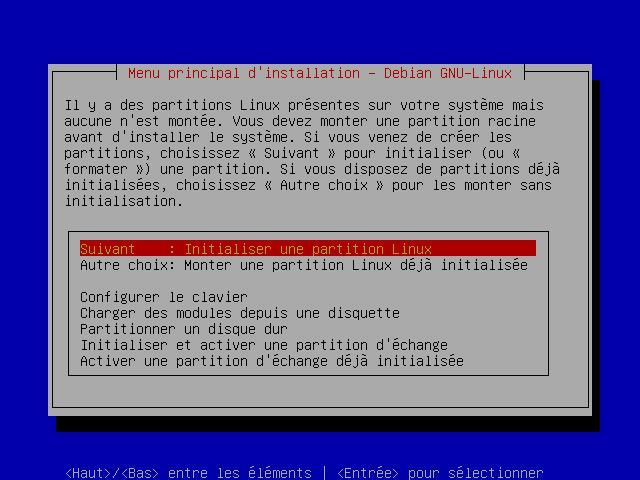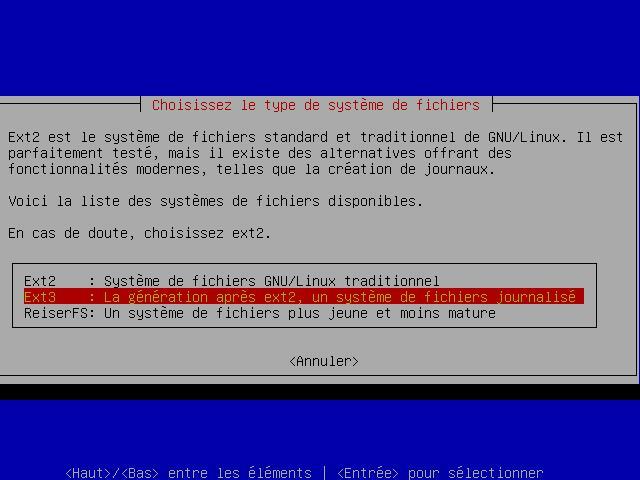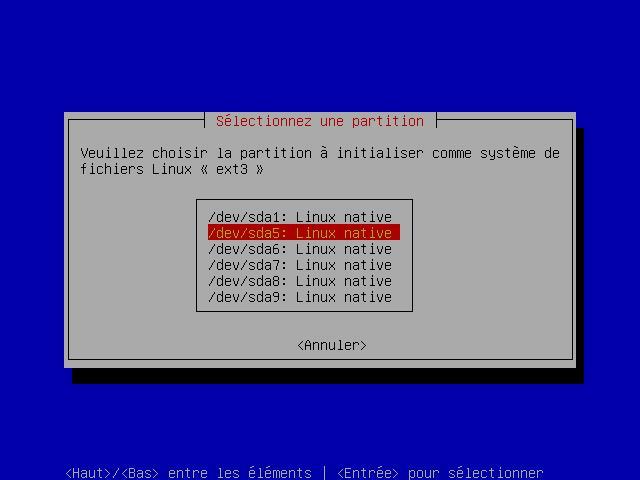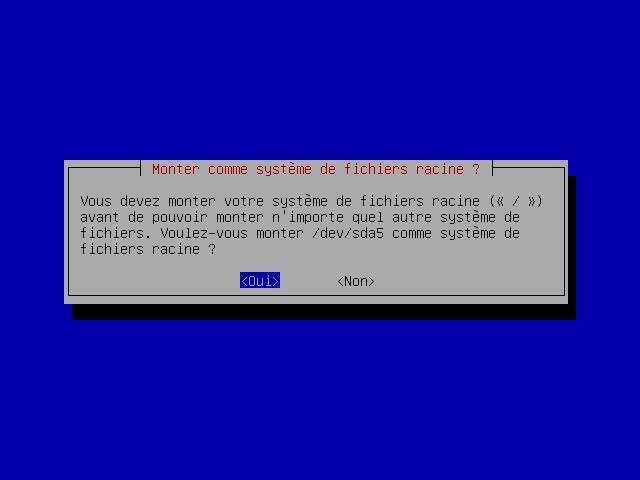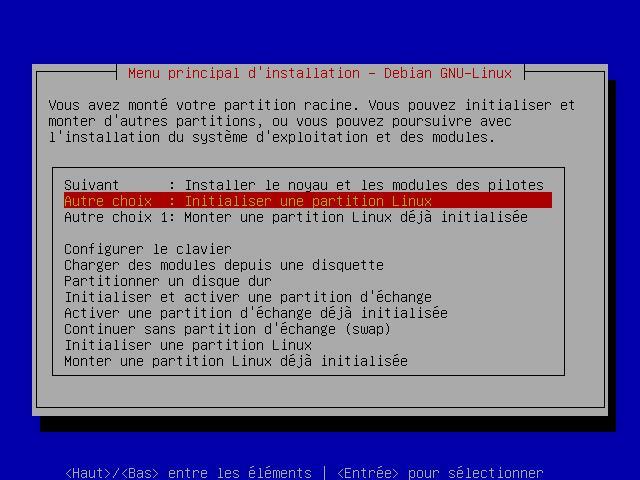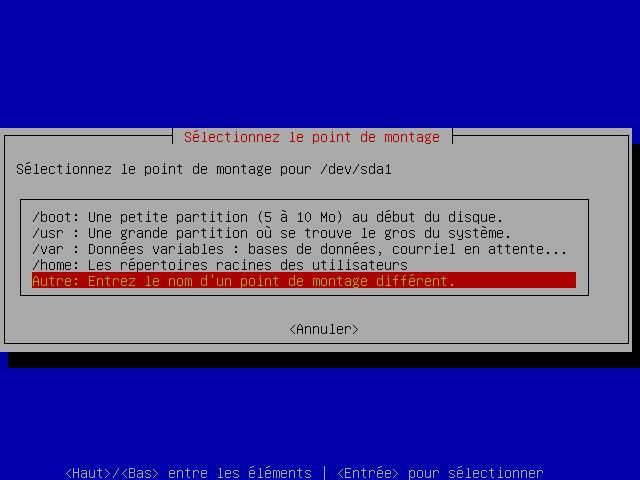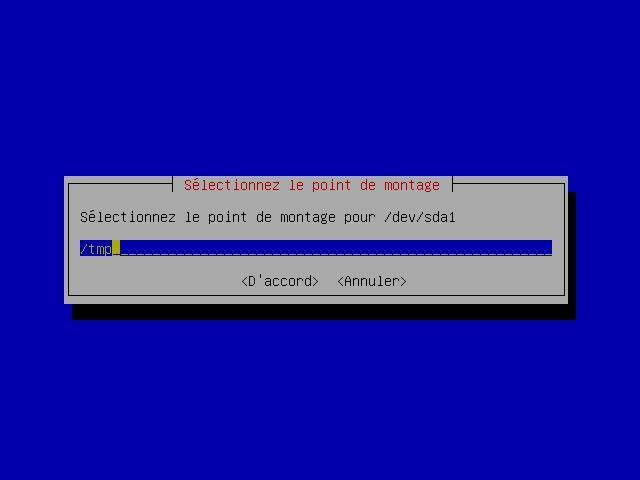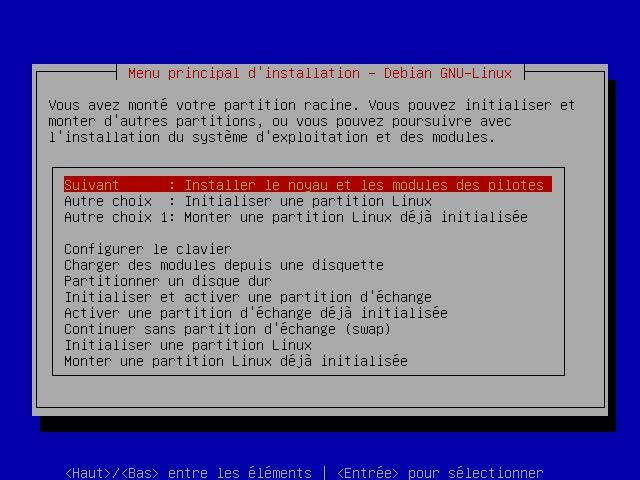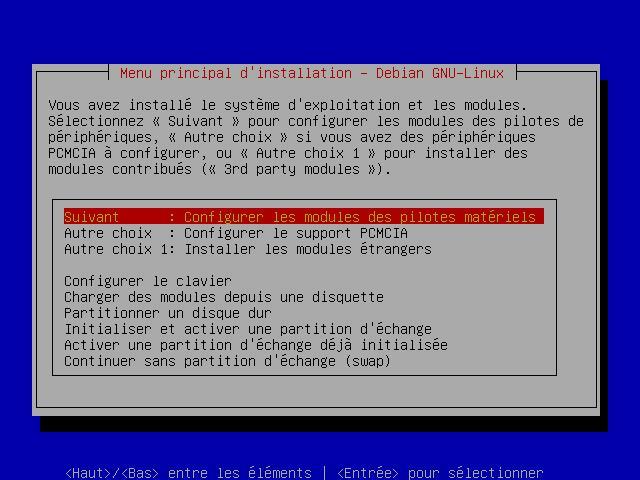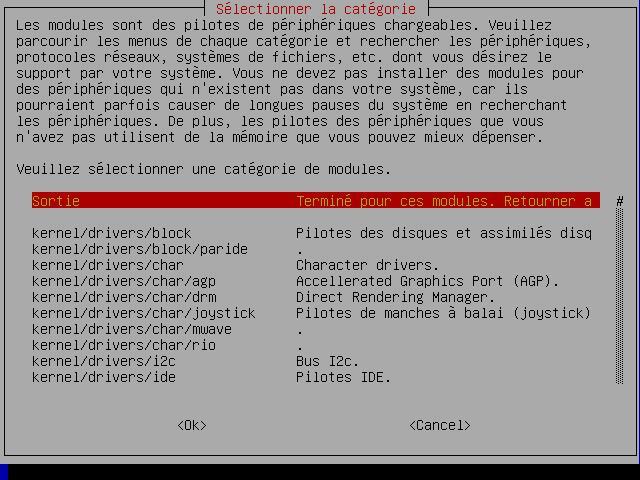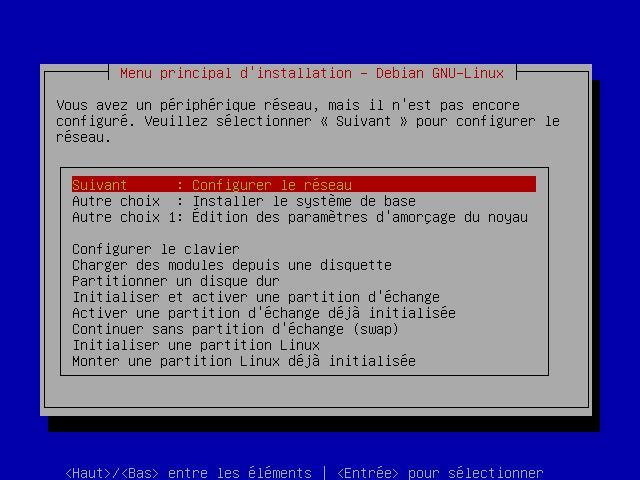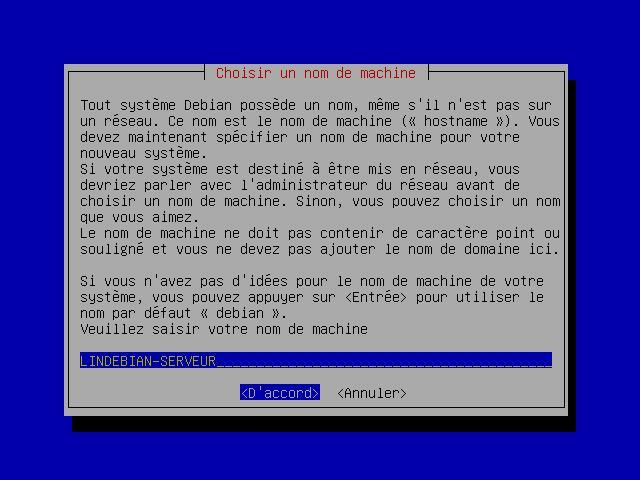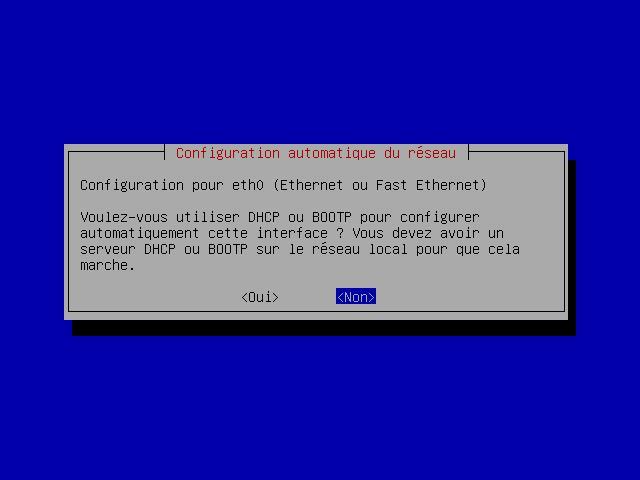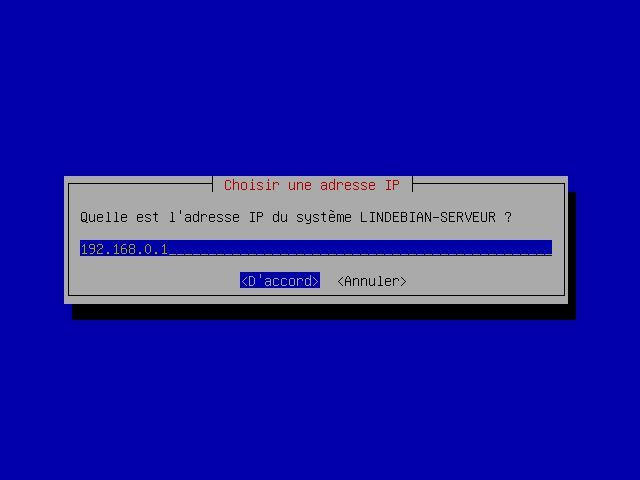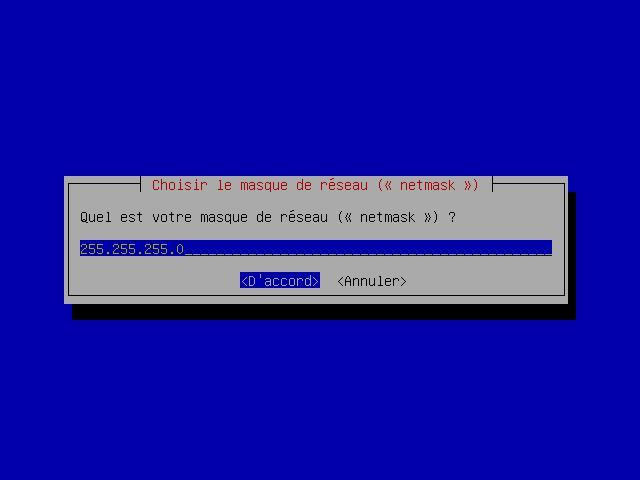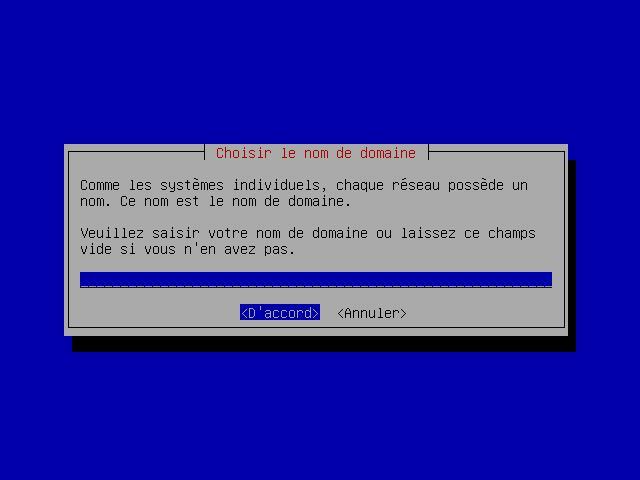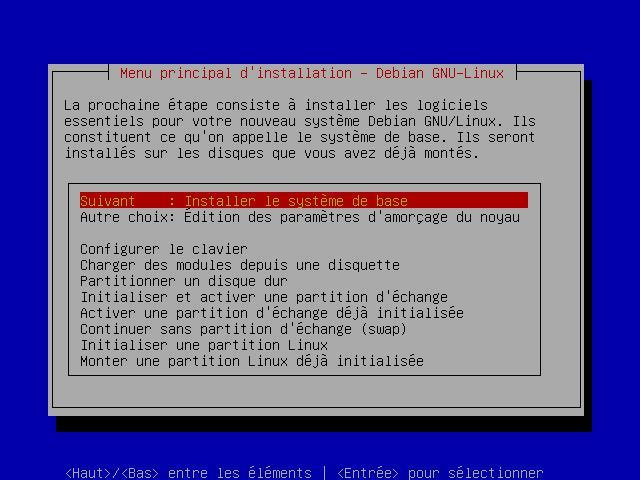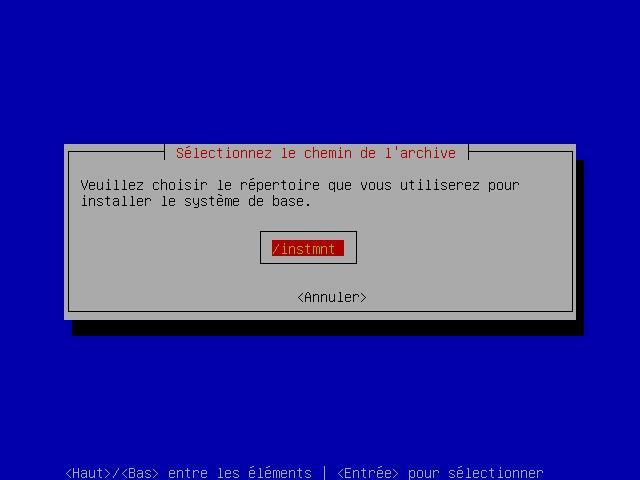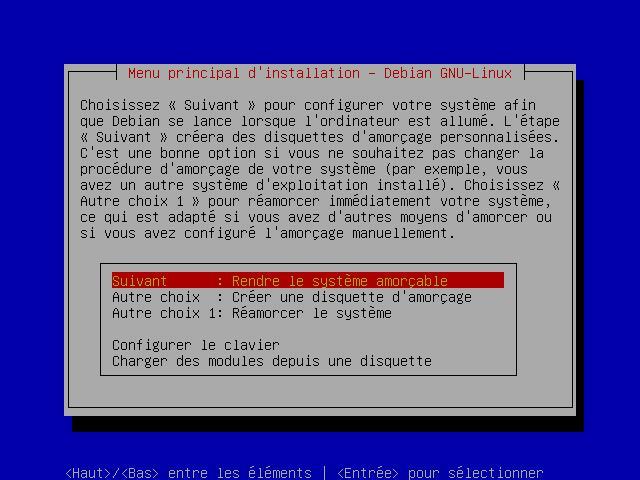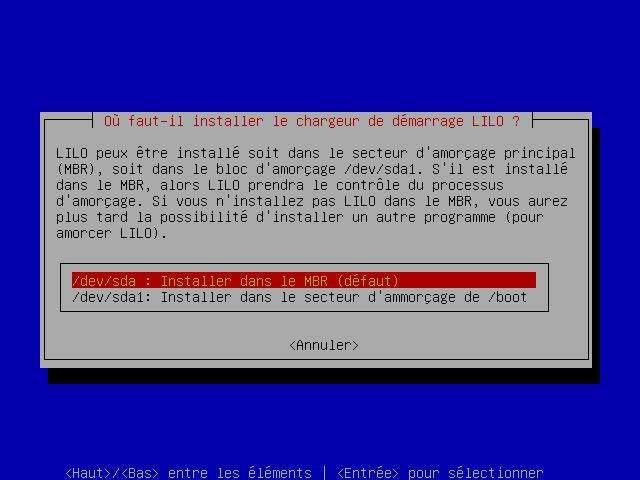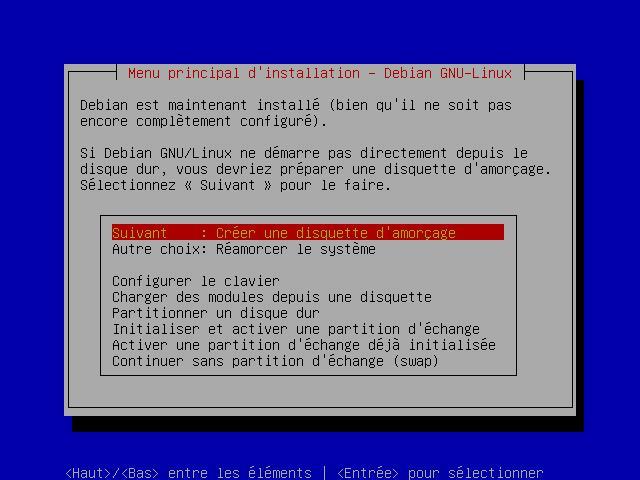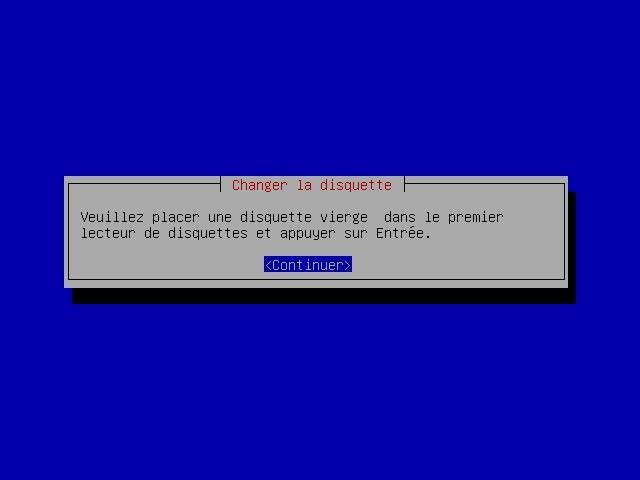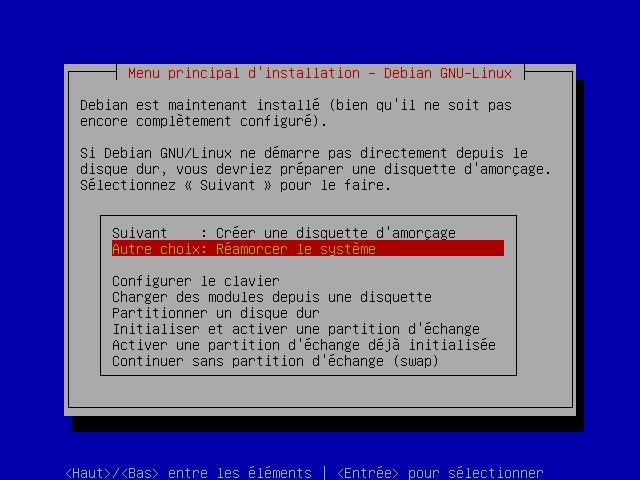Chapitre 2. Débuter l'installation
- Table des matières
- 1. Boot et choix du noyau
- 2. Choix de la langue
- 3. Choix de la variété
- 4. Notes sur cette version
- 5. Configurer le clavier
- 6. Partitionner un disque dur
- 7. Initialiser et activer une partition d'échange
- 8. Initialiser une partition GNU/Linux
- 9. Initialisation des autres partitions
- 10. Installer le noyau et les modules des pilotes
- 11. Configurer les modules des pilotes matériels
- 12. Configurer le réseau
- 13. Installer le système de base
- 14. Rendre le système amorçable
- 15. Créer une disquette d'amorçage
- 16. Réamorcer le système
Tableau 2-1. Evolution de cet article
| Date | Ajout(s) / Modification(s) |
|---|---|
| 18 avril 2003 | Version initiale. |
| 28 avril 2003 | Relecture. |
| 12 juillet 2003 | Amélioration de la répartition de l'espace disque sur les différentes partitions suite au mail d'Adrien REVOL. |
| 04 août 2003 | Relecture. |
| 05 août 2003 | Remarques de [email protected]. Le processus d' installation n'est plus orienté vers une installation à l'aide d'une connexion haut débit. Remarques sur les captures d'écran. |
| 27 octobre 2003 | Relecture |
| Demonstration par l'illustration | |
|---|---|
Cette partie va détailler pas à pas (ou écran après écran) la procédure à suivre pour installer votre Debian GNU/Linux |
1. Boot et choix du noyau
Après avoir booté sur le premier cédérom de votre Debian GNU/Linux, vous allez obtenir un écran sur fond noir avec l'invite (ou prompt) suivante :
boot: |
Cette invite vous permet de paramétrer le démarrage du processus d'installation.
Dans notre cas, nous allons utiliser la saveur bf24 présente sur le cédérom.
| Saveur ? | |
|---|---|
Une saveur est (pour faire simple) un noyau précompilé afin qu'il supporte un certain nombre de périphériques matériels et de fonctionnalités logicielles (USB, Gestion avancée d'énergie...) La saveur bf24 utilise le noyau 2.4.18 qui est à l'heure actuelle l'un des derniers noyau GNU/Linux stable, alors que la saveur par défaut idepci employée par le programme d'installation utilise un noyau de la branche 2.2 qui supporte beaucoup moins de matériel. Cette branche est très ancienne et elle est très peu (et ne sera prochainement plus) maintenue. Si vous souhaitez en savoir d'avantage sur les autres saveurs que vous pouvez choisir au démarrage consultez la Page des saveurs disponibles pour l'installation |
Pour choisir la saveur bf24, tapez :
bf24 |
2. Choix de la langue
Debian GNU/Linux est un projet international. Grâce à la contribution de nombreuses personnes aux quatre coins de la planète, il y a de fortes chances que l'on puisse trouver sa Debian GNU/Linux dans la langue désirée.
| Votre Debian GNU/Linux en français | |
|---|---|
Nous verrons dans la suite de ce guide de l'utilisateur comment mettre votre Debian GNU/Linux totalement en français. |
Pour effectuer votre sélection utilisez les touches haut et bas de votre clavier. Pour choisir le français, placez vous sur l'option suivante :
fr - Sélectionnez ceci et validez pour continuer en français |
3. Choix de la variété
Certaines langues sont parlées dans de nombreux pays. Selon le pays, la langue a pu subir certaines modifications. Prenez les canadiens par exemple (je n'ai rien contre eux!). Et bien ces personnes respectables ne roulent pas en voitures mais en chars. Et oui !
La disposition du clavier, la monnaie et d'autres paramètres liés à la région concernée peuvent être ainsi différents. Si vous habitez en France, votre variété est bien sûr :
Français (France) |
4. Notes sur cette version
Une petite explication de ce qu'est Debian GNU/Linux et du logiciel libre plus généralement. On continue...
5. Configurer le clavier
| Le menu principal d'installation : mode d'emploi | |
|---|---|
Vous voilà maintenant face au menu principal d'installation. Ce menu vous permet d'accéder à tout moment à toutes les étapes du processus d'installation. Vous devez en général effectuer les actions dans l'ordre où elles vous sont présentées. |
Pour continuer, vous devez choisir :
Suivant : Configurer le clavier |
Il vous faut maintenant choisir votre clavier. Si vous utilisez un clavier français, valider le choix par défaut :
azerty/fr-latin1 : Français |
6. Partitionner un disque dur
Après avoir validé l'action :
Suivant : Partitionner un disque dur |
Vous devez sélectionner le disque dur à partitionner. Dans ce guide de l'utilisateur on fait l'hypothèse que l'on possède un seul disque dur IDE branché en position maître sur le premier contrôleur de la carte mère.
| Contrôleur ? | |
|---|---|
C'est un dispositif électronique permettant de piloter un périphérique de votre machine (disque dur, lecteur de disquette...). Les cartes mères actuelles possèdent deux contrôleurs IDE. Chacun de ses contrôleurs peut prendre en charge deux disques durs IDE. Pour que les disques durs soient reconnus par votre ordinateur ils doivent s'identifier à lui. Sur un contrôleur il faut un disque maître qui se positionne à l'extrémité du cable IDE et un disque esclave qui se positionne au milieu du cable (soit entre le contrôleur IDE et le disque maître). |
Dans notre cas, notre disque dur est identifié par :
/dev/hda |
| Connaissez vous l'arborescence de votre Debian GNU/Linux ? | |
|---|---|
Normalement, vous devez savoir comment sont représentées les partitions sous GNU/Linux. Si tel n'est pas le cas, reportez vous à la partie Pré-requis théorique de ce guide de l'utilisateur |
Vous avez ensuite deux messages d'information que vous pouvez passer sans problème. Le premier vous informe que LILO (LInux LOader) a certaines limitations et le second vous indique que les partitions ReiserFS demandent de l'espace supplémentaires pour la création du journal qu'elles utilisent.
6.1. Présentation de l'utilitaire de partitionnement cfdisk
Cet utilitaire vous permet de partitionner votre disque dur.
| Perte de données !!! | |
|---|---|
C'est la partie la plus périlleuse du processus d'installation. Vous pouvez durant cette phase perdre irrémédiablement vos données !!! Donc sauvegardez les et faites bien attention à ce que vous allez faire. N'hésitez pas à vous y reprendre à deux fois. |
| Configuration de notre machine | |
|---|---|
Dans cette phase, on fait l'hypothèse que notre machine, utilise un disque dur IDE de 1Go vierge. |
| Une ou plusieurs partitions ? | |
|---|---|
Vous pouvez partitionner votre système de telle sorte qu'il n'utilise qu'une seule partition (en plus de la partition de SWAP). Cependant je ne vous le conseille pas. En effet si vous utilisez plusieurs partitions vous allez pouvoir protéger vos données plus efficacement. De plus, si votre machine est destinée à être utilisée comme serveur elle n'est pas à l'abri d'intrusions malveillantes. Par exemple, si vous ne mettez pas en place des quotas pour vos utilisateurs il leur sera très facile de saturer leur répertoire personnel. Si vous ne séparez pas la partition /home de la partition racine (/) c'est tout votre système qui va en subir les conséquences car vous n'aurez plus d'espace libre pour la création de fichiers temporaires. |
6.2. Création d'une partition
Placez vous sur une ligne contenant
Free Space |
et validez l'option :
New |
Ensuite sélectionnez Primaire ou Logique puis entrez la taille de la partition à créer en méga-octets(Mo) et enfin indiquez à cfdisk si vous souhaitez créer votre partition au début (Beginning) ou à la fin (End) de l'espace disque.
6.3. Création des autres partitions
Voici la liste des partitions, leurs types et leurs tailles si l'on reste dans l'hypothèse énoncée plus haut. A vous de l'adapter en fonction de votre machine.
Tableau 2-2. Les partions à créer pour une station de travail
| Point de montage | Type | Taille |
|---|---|---|
| / | logique | 80% de la capacité totale alloué pour GNU/Linux. |
| /home | logique | 20% de la capacité totale allouée pour Linux. Ceci reste assez théorique. Et cela s'adapte à vos besoins |
| [SWAP] | primaire | Selon votre quantité de mémoire virtuelle. Voir plus loin pour calculer la taille de votre partition de SWAP. |
Tableau 2-3. Les partitions à créer pour un serveur
| Point de montage | Type | Taille |
|---|---|---|
| /boot | primaire | 20 Mo quelle que soit la capacité de votre disque. |
| / | logique | 100 Mo quelle que soit la capacité de votre disque. |
| /usr | logique | entre 40 et 70% de la capacité totale allouée pour GNU/Linux. Un serveur qui utilise de nombreuses applications tendra à utiliser une partition /usr grande, alors qu'un serveur Web tendra à utiliser une partition /usr petite car il n'y aura pas beaucoup de paquets à installer. |
| /var | logique | entre 10 et 20 % de la capacité totale allouée pour GNU/Linux. Avec un minimum de 150 Mo pour que le système puisse vivre correctement ! Cela varie selon la maintenance que vous voulez faire de votre serveur. Si vous voulez garder une trace de tout ce qui se passe sur votre machine depuis le jour où vous l'avez installer, ne négligez pas la taille de cette partition car elle va contenir les journaux d'exécution de tous les services de votre serveur. |
| /home | logique | entre 10 et 40% de la capacité totale allouée pour GNU/Linux. Cela varie selon l'utilisation de votre serveur. Ce répertoire contient les comptes utilisateur et en général on n'héberge pas beaucoup de comptes sur son propre serveur. |
| /tmp | logique | 10 % de la capacité totale allouée pour GNU/Linux. 100 Mo restent une valeur acceptable pour la plupart des serveurs. Le contenu de ce répertoire est vidé à chaque démarrage de la machine. |
| [SWAP] | primaire | Selon votre quantité de mémoire virtuelle. |
6.4. Création de la partition de Swap
| La partition de SWAP | |
|---|---|
La partition de SWAP : C'est une partition qui a un statut bien particulier puisqu'elle permet au système de stocker des informations qui sont contenues dans la mémoire vive. La partition de SWAP permet d'avoir une quantité de mémoire plus grande que la quantité de mémoire vive que vous avez sur votre machine. Cependant l'accès à la partition SWAP est beaucoup plus long (de l'ordre de la mili-seconde) que l'accès à de la mémoire vive (de l'ordre de la nano-seconde). |
Dans notre cas on donne à notre partition de SWAP une taille de 128 Mo, même si ce n'est pas en accord avec ce qui a été énoncé ci-dessus. Pour que cette partition devienne une partition de SWAP vous devez modifier son type. Pour cela sélectionner l'option :
Type |
puis faites défiler les deux écrans qui listent tous les types de partition. Entrez ensuite la valeur :
82 |
Cette valeur indique à cfdisk que la partition que vous venez de créer devra être considérée par votre système Debian GNU/Linux comme une partition de SWAP.
6.5. Écriture de la table des partitions
Figure 2-9. Liste des partitions à créer pour un serveur avec 1Go d'espace libre et 128 Mo de mémoire vive
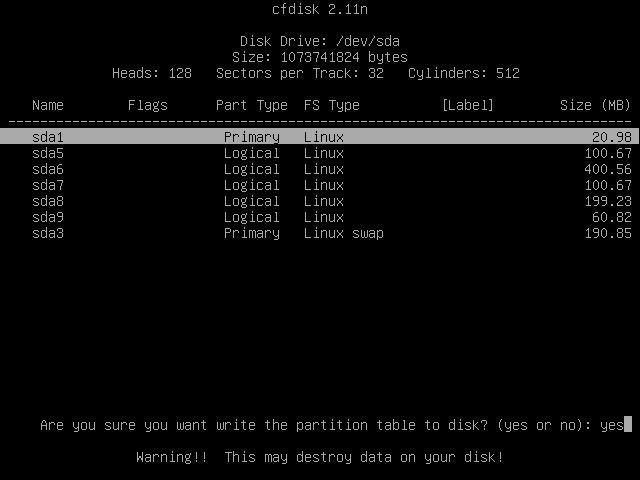
Après avoir créé l'ensemble de vos partitions, vous devez mettre à jour la table des partitions de votre disque dur. Pour cela valider l'option :
| Concernant la capture d'écran ci-dessus | |
|---|---|
Sur la capture d'écran ci-dessus, les points de montages sont au format /dev/sdax. Ceci n'est pas en accord avec ce que vous devrez avoir puisque ces points de montage font référence à des périphériques SCSI. Il faut savoir que pour pouvoir réaliser les captures d'écran de cette documentation j'ai utilisé un programme me permettant d'émuler une machine virtuelle au sein de mon environnement GNU/Linux. Ce programme utilise des disques durs qui sont reconnus en tant que disques SCSI. D'où les points de montage ci-dessus. |
Write |
N'oubliez pas de confirmer l'écriture de la table en tapant le mot clé :
yes |
Il ne vous reste plus qu'à quitter cfdisk par l'option :
Quit |
| Notez les points d'entrées de vos partitions | |
|---|---|
N'oubliez pas de noter la correspondance entre la partition, son point de montage et son point d'entrée dans le système de fichiers. Vous aurez besoin de ces informations par la suite. |
7. Initialiser et activer une partition d'échange
Si vous avez suivi mes instructions à la lettre, le programme d'installation va trouver de lui même la partition SWAP.
On vous demande si vous voulez que le système vérifie la présence de secteurs défectueux sur la partition de SWAP. Je ne vous le recommande pas dans la mesure où cela prend un certain temps. Faites le seulement si vous avez un vieux disque dur et que vous voulez vous assurer que votre partition sera saine !
| Le formatage est irréversible !!! | |
|---|---|
Attention, en confirmant le formatage à l'écran suivant vous allez perdre irrémédiablement toutes vos données présentes sur cette partition. Si c'est une partition existante que vous n'avez pas créé avec cfdisk, vérifiez bien qu'elle ne contient rien n'important car vous ne pourrez plus revenir en arrière par la suite. |
8. Initialiser une partition GNU/Linux
Vous allez devoir reproduire l'étape précédente pour l'ensemble des partitions de votre système.
Vous aller devoir choisir le type de système de fichiers qui sera utilisé pour stocker les informations sur votre partition. J'utilise personnelement le système de fichiers Ext3 qui est la version journalisée du système de fichiers Ext2. Le système de fichiers ReiserFS a été complètement ré-écrit et il est réimplémenté à partir de zéro. Il bénéficie donc de beaucoup d'innovations.
| Système de fichier Ext3 ? | |
|---|---|
Le système de fichiers Ext3 est un système de fichiers 'journalisé'. C'est à dire qu'il comporte un journal dans lequel sont stockées toutes les opération d'écritures avant qu'elles ne soit effectuées. Ainsi suite à une défaillance quelconque (crash système...), lors de la remise en fonction de la machine, le système de fichiers Ext3 va dans un premier temps terminer les écritures qu'il n'a pas eu le temps d'effectuer avant de rendre la main au système. Du coup, on ne perd (pratiquement) plus ses données ! |
Je vous conseille donc le système de fichiers Ext3 dans la mesure ou c'est celui que j'utilise pour le moment et qu'il ne m'a jamais fait faux bond.
Ext3 : La génération après ext2, un système de fichiers journalisé |
Vous avez ensuite la liste des partitions qui sont reconnues comme étant des partitions GNU/Linux. La taille n'est pas indiquée. Cependant comme vous avez noté la correspondance entre le nom virtuel (/dev/hdax) de la partition et son point de montage (/, /boot...) vous devriez vous y retrouver sans problème. Pour commencer, choisissez la partition qui sera montée en partition racine (/).
Comme pour la partition de SWAP, on vous demande si vous souhaitez vérifier les secteurs défectueux de cette partition puis on attend de vous une confirmation de formatage.
Ensuite, on vous propose de monter cette partition en tant que partition racine (/). Vous pouvez accepter en sélectionnant :
Oui |
9. Initialisation des autres partitions
| Entorse dans la progression de l'installation | |
|---|---|
Pour une fois, l'on va faire une entorse à ce que j'ai énoncé au début de cette section, concernant la progression au sein du menu d'installation principal. En effet, au lieu de continuer l'installation, vous aller devoir initialiser les autres partitions GNU/Linux que vous avez créées. |
Pour initialiser vos autres partitions GNU/Linux, sélectionnez à l'écran du menu principal d'installation :
Autre choix : Initialiser une partition GNU/Linux |
Répétez cette opération autant de fois que vous avez de partitions à initialiser.
| Point de montage | |
|---|---|
Lors du montage, vous devez spécifier le point de montage de votre partition. Pour les partitions /boot, /var, /usr, /home vous n'avez qu'à choisir l'option correspondante parmi les choix possibles. Par contre, pour la partition /tmp vous devez choisir l'option : |
Autre : Entrer le nom d'un point de montage different |
puis entrer ensuite le point de montage de votre partition:
/tmp |
10. Installer le noyau et les modules des pilotes
Vous allez maintenant pouvoir ajouter du matériel supplémentaire, si tout n'a pas été détecté. Avant de procéder à cette opération, le programme d'installation à besoin de connaître où se trouve le média qui contient les paquets pour installer votre Debian GNU/Linux.
Par défaut, le programme d'installation devrait détecter la présence d'un cédérom Debian. Vous devez donc utiliser ce média pour l'installation en sélectionnant à l'écran CDROM Debian trouvé:
Oui |
11. Configurer les modules des pilotes matériels
Vous aller pouvoir maintenant ajouter du nouveau matériel. Après avoir passé l'écran d'information intitulé Note sur les pilotes chargés qui vous indique que la majorité de votre matériel a du déjà être détecté par le noyau bf24. Vous tombez ensuite sur une liste de catégories. Si vous avez du matériel à rajouter, vous devez commencer par sélectionner la catégorie à laquelle appartient votre matériel (ex : /kernel/drivers/net pour une carte réseau), puis vous sélectionner le nom de votre périphérique. Il n'y a rien de particulier à configurer en général. Pour certains composants, le programme d'installation peut vous demander certains paramètres liés au nouveau matériel que vous souhaitez ajouter à votre Debian GNU/Linux
Si vous n'avez pas de matériel à ajouter, sélectionnez :
Sortie |
12. Configurer le réseau
Si votre carte réseau a été détectée lors de la phase d'installation, vous devriez pouvoir configurer le réseau sans problème.
Si vous n'obtenez pas ce choix dans le menu d'installation principal c'est que votre carte réseau n'a pas été détectée. Vérifiez que vous avez ajouté le bon driver, si votre carte semble ne pas avoir été détectée.
12.1. Choisir un nom de machine
Pour débuter la configuration de votre réseau, le programme d'installation commence par vous demander le nom de votre machine. Mettez par exemple :
LINDEBIAN-SERVEUR |
| Comment définir le nom de votre machine ? | |
|---|---|
LINUXDEBIAN-SERVEUR permet de référencer facilement votre machine au sein d'un réseau. En effet, ce nom de machine comprend l'OS (LIN = LINux), la version de l'OS (Debian) et la fonction de la machine (Serveur). |
12.2. Configuration automatique du réseau
Normalement, si vous montez une machine chez vous et que vous avez un petit réseau, vous n'avez pas besoin d'utiliser un serveur DHCP. Vous devez donc sélectionnez :
Non |
| Serveur DHCP ? | |
|---|---|
C'est un serveur qui alloue automatique des adresses IP pour toutes les machines, lorsque ces dernières en font la demande. Sur un énorme réseau (plus de 255 machines) c'est très utile pour éviter les conflits d'adresses IP. Sur un réseau de deux ou trois machines, le plus simple et d'attribuer un IP fixe à votre machine car la mise en place d'un serveur DHCP n'est alors pas rentable! |
| Remarque de [email protected] | |
|---|---|
Un serveur DHCP peut être très utile avec des connections Internet via cartes réseau (Ethernet). |
12.3. Choisir une adresse IP
Tapez l'adresse IP de votre machine. Par exemple :
192.168.0.1 |
| Comment choisir son adresse IP ? | |
|---|---|
Pour un serveur, utilisez l'adresse IP : 192.168.0.1. Pour toutes les stations de votre réseau, utilisez les adresses qui commencent par 192.168.0.xxx avec xxx qui va de 2 à 255. |
12.4. Choisir le masque de réseau (netmask)
Laissez la valeur par défaut. C'est à dire :
255.255.255.0 |
12.5. Quelle est l'adresse IP de votre passerelle (gateway) ?
Laissez le champ vide, comme cela est proposé si vous n'avez pas de passerelle.
| Passerelle ? | |
|---|---|
La passerelle est la machine qui vous permet de vous connecter à Internet. C'est la machine qui contrôle la connexion Internet. C'est en général le serveur qui s'occupe de cette tâche. Nous verrons dans ce guide de l'utilisateur comment configurer sa connexion Internet et la partager à travers son réseau. |
12.7. Choisir l'adresse du serveur de nom (DNS)
Indiquez ici l'adresse primaire du serveur de nom DNS de votre fournisseur d'accès à Internet si vous possédez une connexion haut débit par exemple. Comme votre connexion n'est pas encore établie avec votre Debian GNU/Linux vous pouvez ne pas renseigner ces champs maintenant et le faire plus tard. Pour vous aidez dans cette tâche consulter la FAQ : Q : Q :.
Vous pouvez également consulter la liste des adresses DNS des principaux fournisseurs d'accès à Internet en consultant l'annexe : Adresses des serveurs DNS des principaux Fournisseurs d'Access Internet (FAI) français
13. Installer le système de base
Ca y est! Vous êtes enfin prêt à copier les paquets de base nécessaires au bon fonctionnement de votre Debian GNU/Linux.
13.1. Sélectionner le média d'installation
Sélectionner le média qui contient les paquets pour l'installation de votre Debian GNU/Linux. Si vous avez installé votre Debian GNU/Linux à l'aide de cédérom, vous devez sélectionner :
cdrom : lecteur de CDROM |
14. Rendre le système amorçable
Maintenant que l'ensemble des fichiers a été transféré sur votre machine, il va falloir rendre votre système amorçable pour pouvoir y accéder.
On vous demande tout d'abord où il faut installer le chargeur de démarrage de LILO. Répondez :
/dev/hda : Installer dans le MBR (défaut) |
| Gestionnaire d'amorçage | |
|---|---|
Remarque : si vous possédez un autre système que vous souhaitez faire cohabiter sur votre machine je vous conseille d'installer LILO dans le secteur d'amorçage de la partition /boot (si vous en avez une). Puis je vous propose d'installer le logiciel http://www.xosl.org/. Je vous laisse le soin de l'installer et de le configurer pour que ce dernier bascule sur votre partition /boot pour pouvoir amorcer votre Debian GNU/Linux |
Ensuite passez l'écran d'information concernant la sécurité de LILO.
| Lilo est une menace pour votre système !!! | |
|---|---|
Si vous laissez votre LILO tel qu'il est après cette étape sachez que n'importe quelle personne qui aura accès à votre ordinateur, pour peu qu'elle connaisse le mode de fonctionnement de LILO, pourra s'en servir pour prendre le contrôle total de votre machine. La première sécurité consiste donc à mettre un mot de passe au chargement de LILO. |
15. Créer une disquette d'amorçage
Bien que cela ne soit pas nécessaire, vous pouvez créer une disquette d'amorçage au cas où vous n'arriveriez plus à booter sur votre Debian GNU/Linux. Sachez que vous pouvez également démarrer votre système à l'aide du premier cédérom d'installation de votre Debian GNU/Linux. Vous pouvez consulter la FAQ : Q : Q :
Pour cela, après avoir choisi l'option correspondante dans le menu principal d'installation, insérez une disquette vierge haute densité (1.44 Mo) dans votre lecteur de disquette et appuyez sur une touche pour continuer.
16. Réamorcer le système
Voila, le processus d'installation est enfin terminé. Cependant, tout n'est pas encore joué. Après avoir redémarré votre système vous allez devoir le configurer.