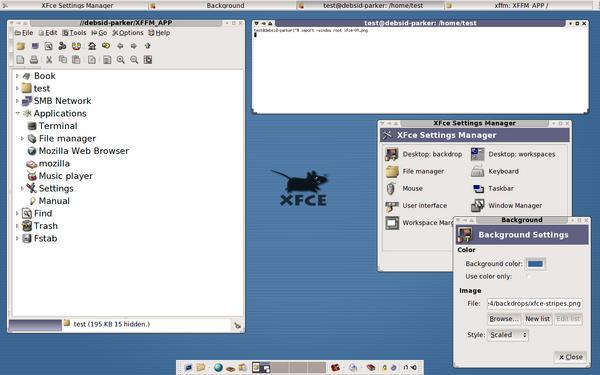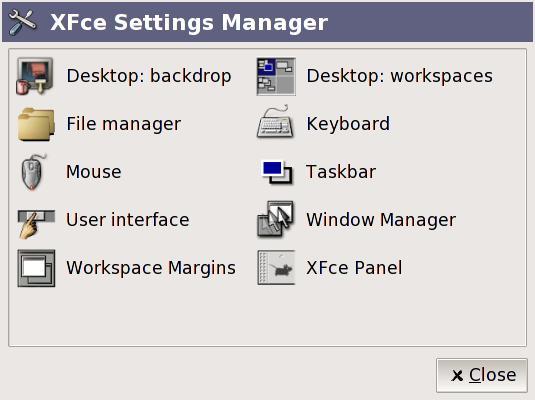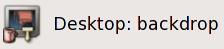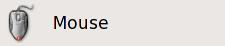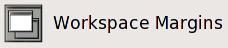Chapitre 2. Installer l'environnement XFCE
- Table des matières
- 1. Pré-requis logiciel
- 2. Description
- 3. Installation
- 4. Utilisation
- 4.1. Lancement de XFCE
- 4.2. Le lanceur XFCE
- 4.3. Le panneau de configuration
- 5. Personalisation
1. Pré-requis logiciel
Avoir un serveur graphique installé. Voir l'article Installer un serveur graphique (XFree86).
2. Description
XFCE est un gestionnaire de fenètre léger et performant. Il est basé sur la libraire graphique GTK+ et n'est pas très gourmand en ressources. XFCE comprend un gestionnaire de fenetre (bien entendu) mais également une barre de tache, un gestionnaire de fichier, une horloge, un calendrier, un outil de configuration de souris, la gestion de plusieurs bureaux et bien d'autres choses encore tel que des sons, des icones, des fonds d'écran etc...
XFCE consomme très peu de place et peut-etre installé sur la majorité des machines utilisant le système Debian GNU/Linux.
3. Installation
Nous allons installer le gestionnaire graphique ainsi que les composants essentiels de l'environnement XFCE.
# apt-get install xfce4 xfce4-goodies |
4. Utilisation
4.1. Lancement de XFCE
Selon la méthode par laquelle vous démarrer votre serveur graphique il se peut que votre nouveau gestionnaire de fenetre ne soit pas actif par défaut.
Si vous n'avez pas de gestionnaire graphique de sessions tel que GDM, KDM ou XDM il vous suffit simplement de lancer votre serveur graphique pour utiliser XFCE.
$ startx
Si vous avez un gestionnaire graphique de session tel ceux que je viens d'énoncer au point précedent, vous devez avant de vous identifier selectionner la session xfce comme prochaine session.
Avec GDM vous devez changer le gestionnaire de fenetre de vos session en cliquant sur le bouton session qui se trouve généralement en bas de votre écran.
4.2. Le lanceur XFCE
Le lanceur se trouve initialement au bas de votre écran. C'est une barre grise qui vous permet de lancer des applications, de configurer l'environnement XFCE et de le quitter. C'est un élement essentiel puisqu'il vous permet de tout controler.
Le lanceur est totalement personnalisable. Il se compose d'élements graphiques que l'on peut ajouter et retirer à sa guise. Les séparateurs verticaux font partis de ces élements graphiques ainsi que l'horloge. Sur l'image ci-dessus on retrouve a gauche une série d'icones puis les bureaux virtuels que l'on possede et enfin une seconde série d'icones.
Voici une descriptions des élements graphique du lanceur telle qu'il est présenté ci-dessus.
Figure 2-5. Lance votre navigateur Internet. Vous devez avoir au préalable installé un tel navigateur.

Figure 2-6. Lance votre client de messagerie. Vous devez avoir au préalable avoir installé un tel client.

Figure 2-8. Gestionnaire de bureau. Vous pouvez passer d'un bureau à un autre simplement en cliquant sur le bureau souhaité.

4.3. Le panneau de configuration
Le panneau de configuration vous permet de paramétrer votre environnement. Il se compose de 10 élements.
Cet élement vous permet de changer le papier peint de votre environement. Le papier peint que vous choissisez à l'aide du bouton Browse peut-etre centré (centered), étiré (tiled) ou mis à l'échelle (scaled).
Cet élement vous permet de gérer les variables utilisées par le gestionnaire de fichier. Actuellement je n'ai jamais utilisés ces variables.
Cet élément vous permet de régler la sensibilité de la souris, le temps pour detecter un double clique ainsi que le profil de l'utilisateur qui se sert de la souris (gaucher ou droitier).
Cet élement vous permet de changer l'apparence de l'interface utilisateur. A savoir principalement la forme, les couleurs et les polices utilisées pour dessiner les fenetres.
Cet élément vous permet de définir des marges autour de l'écran. Il n'est pas possible de disposer de fenetres sur ces marges.
Cet élement vous permet de définir le nombre de zone de travail (ou bureaux) que vous souhaitez utiliser.
Cet élement vous permet de configurer le clavier. Vous pourez par exemple définir le délai de répétition des caractères ainsi que la vitesse de clignotement du curseur.
Cet élement vous permet de définir la position de la barre de tache, sa taille, sa visibilité, l'affichage d'une zone de notification, etc...
Cet élement permet de définir l'aspect graphique des fenetres. Vous pouvez choisir la configuration qui vous convient à travers de nombreux thèmes. Vous pouvez également définir la façon avec laquelle les fenetres se positionnent sur l'écran.
Cet élement vous permet de configurer le lanceur XFCE. Vous pouvez définir sa position, sa taille, son orientation, le jeu d'icones qui est utilisés pour représenter les élements de base, etc...
5. Personalisation
5.1. Ajouter des elements au lanceur XFCE
Pour ajouter de nouveaux élements au lanceur XFCE tel que par exemple un icone vers une application vous devez effectuer un clique droit sur la barre du lanceur. Selectionnez ensuite le menu déroulant Add new item > puis l'element que vous souhaitez ajouter a votre lanceur.
Voici la liste des principaux élements (ou plugins) disponibles
Tableau 2-2. Description des plugins pour le lanceur XFCE
| Nom de l'élement | Description |
|---|---|
| Launcher | Permet d'ajouter un icone vers une application. Vous devrez fournir le nom de l'icone, le lien vers la commande a executer pour lancer l'application. Vous pourrez également définir un icone pour votre application parmis un choix prédéfini ou choisir vous meme l'icone de votre choix. |
| Mail check | Affiche l'état de votre boite aux lettre. Vous devez fournir le répertoire qui contient vos mail et eventuellement un client de messagerie pour pouvoir lire vos mails lorsque vous cliquez sur l'icone. |
| XFCE clock | Affiche une horloge que l'on peut facilement configurer. Choix entre affichage digital ou analogique. Vous pouvez également choisir entre le format 12 ou 24 heures et cerise sur le gateau vous pouvez afficher les secondes :) |
| System buttons | Affiche un ou deux boutons systemes executant l'une des fonctions suivantes : affiche les informations a propos de XFCE (info), termine la session (exit), verouille la session (lock), affiche le panneau de configuration (setup) |
| Desktop switcher | Permet de changer de bureau. |
| Graphical pager | Identique a l'élement mais au lieu d'afficher simplement le numéro du bureau, affiche l'apercu de ce dernier. |
| Separator | Permet de séparer les élements du lanceur entre eux. |
| Battery monitor | Affiche l'état de la batterie si vous possedez un ordinateur portable. Il est possible de définir deux seuil a partir desquels il est possible d'executer une commande. |
| Clipboard manager | Affiche le gestionnaire de presse papier qui vous permet de selectionner les élements présents dans le presse papier. |
| Date and time | Affiche l'heure. Cet élement peut-etre personalisé de manière très avancée. Vous pouvoir en effet définir le format de la date a afficher. |
| Disk performance | Affiche les performances de vos périphériques IDE. Nécessite une option particulière dans le noyau pour pouvoir fonctionner. Vous pouvez afficher le taux de lecture, le taux d'écriture, le taux d'utilisation du périphérique concerné. |
| Mini command line | Affiche un champ vous permettant de saisir des commandes a executer directement. |
| Netload | Affiche les performances de vos périphériques réseau. |
| Notes | Permet de gérer des Post-It sur le bureau. Très pratique si vous ne savez pas ou noter un petit détail. |
| Show desktop | Permet de changer de bureau rapidement a l'aide de deux boutons. |
| System load | Permet d'afficher des informations sur la charge processeur, la quantité de mémoire utilisée et la mémoire virtuelle disponible. |
| Volume control | Permet de controler le volume de votre ordinateur. |
5.2. Supprimer des élements au lanceur XFCE
Il vous suffit de cliquer à l'aide du bouton droit de la souris sur l'élement a supprimer et de selectionner Remove.